
هنگامی که چند برنامه را در ویندوز اجرا میکنید، صفحه برنامه فعال روی صفحات دیگر قرار گرفته و باعث میشود اطلاعاتی که در صفحات دیگر نیاز دارید از دیدتان مخفی شود.

در این حالت شما باید به طور مداوم و با استفاده از موس (mouse) پنجره ها را تعویض کنید.
جهت تعویض صفحات در ویندوز 7، مانند سایر امکانات، کلید های میانبری در نظر گرفته شده است.
هنگامی که چند برنامه باز دارید، کلید های ترکیبی Alt + Tab را همزمان فشار دهید تا بتوانید به آسانی تمام پنجره ها و Desktop (میز کار) را مدیریت یا تعویض کنید.

در اینصورت شما میتوایند صفحه نمایش را بین تمامی پنجره ها و دسکتاپ تعویض کنید.
در صورتی که بخواهید صفحه نمایش را فقط بین پنجره های باز جابجا کنید، میتوانید از کلید های میانبر Alt + Esc استفاده نمایید.
توجه داشته باشید که با این روش میتوایند صفحه نمایش را فقط بین پنجره های باز انجام دهید و پنجره هایی که به صورت Minimize (کمینه شده) هستند شامل این جابجایی نمیشوند.
سیستم عامل ویندوز 7 (seven) دارای امکان جابجایی به صورت سه بعدی (3D) نیز می باشد.
در این حالت کاربر میتواند پیش نمایشی از دسکتاپ (میز کار) و پنجره ها به صورت سه بعدی داشته باشد و آنها را انتخاب نماید.
برای جابجایی پنجره ها به صورت سه بعدی میتوان از کلید های ترکیبی Windows + Tab استفاده نمایید.
پس از فشردن این دو کلید به طور همزمان میتوانید با هر بار فشردن کلید Tab پنجره بعدی را مشاهده کنید و با فشردن کلید های ترکیبی Shift + Tab پنجره قبلی را ببینید.

سپس جهت رفتن به پنجره مورد نظر، پس از انتخاب آن کلید ها را رها کنید.
اگر نمیخواهید در هنگام جابجا کردن پیش نمایش پنجره ها در حالت سه بعدی، کلید Windows را نگه دارید، میتوانید از میانبر Ctrl + Windows + Tab استفاده نمایید.
در این حالت جهت جابجا شدن پیشنمایش ها میتوان از کلید های Arrow Keys (فلش های بالا و پایین) و همچنین Tab و Shift + Tab استفاده کرد.
پس از انتخاب پیش نمایش پنجره مورد نظر کلید Enter را فشار دهید یا با استفاده از نشانگر موس پنجره را انتخاب نمایید.
توجه داشته باشید جهت استفاده از امکان پیمایش سه بعدی پنجره ها باید امکان Aero Effect در ویندوز 7 فعال باشد.
شیوه فعالسازی Aero Effect در ویندوز 7:
بر روی آیکون My Computer کلیک راست کرده و گزینه آخر (Properties) را انتخاب کنید.
سپس روی گزینه Performance Information and Tools یا Windows Experience Index در سمت چپ صفحه کلیک نمایید.
در صفحه باز شده روی Re_run the assessment کلید نمایید.


در صورتی که سوال یا مشکلی در این زمینه داشتید، از بخش نظرات با ما در ارتباط باشید.
این آموزش بیش از ۳ سال قبل ارسال شده و اکنون در لیست بهروزرسانیهای سایت قرار دارد. اگر پیشنهاد یا انتقادی برای بهبود آموزش دارید، خوشحال میشیم به ما اطلاع بدهید.
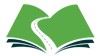
سلام عزیز
چطور میتونم یه پنجره رو که باز کردم به اطراف حرکت بدم«ویندوز ۱۰»؟!
ممنون میشم پاسخ بدید
سلام
منظورتون از حرکت به اطراف چیه؟ از نوار بالاش که بگیرید میتونید مکانش رو تغییر بدید.
سلام
ببخشید یک سوال واجب داشتم. خواهشا جواب بدین
من مشکل windows installer توی ویندوز ۷ داشتم. طبق توضیحات سایتی چندتا فرمان رو اجرا کردم و ریستارت کردم
اون مشکلم حل نشد و الان aero themes و بلوتوث و اینترنت و حتی تنظیم نور مانیتور هم از کار افتادن
میشه لطفا راهنمایی بفرمایید چیکار کنم؟
سلام
ممکنه دستوراتی که زدید اشتباهاً تغییرات دیگهای اعمال کرده. دنبال بگردید و برعکس همون دستورات رو مجدد وارد کنید. (البته اگه چیزی رو حذف نکرده باشه و صرفاً تغییر باشه)
پیشنهاد میکنم از طریق سایتی که دستورات رو گرفتید پیگیری کنید یا در مورد اون دستورات توی گوگل جستجو کنید که چه کاری انجام میدن.
مرسی ازتون کیبورد قبلیم کلید ها میانبر داشت اما اینیکی نداره و مشکلم حل شد
واقعا ممنون
خیلی خوشحالیم که این آموزش براتون کاربردی بوده بیتای عزیز. ممنون به خاطر انرژی خوبتون 🙂
با سلام
صفحه دسکتاب رایانه ام را سه بعدی کردم می خواهم آن را به حالت قبل برگردانم لطف کنید راهنمایی بفرمایید ممنون میشم
سلام
وارد Control Panel ویندوز بشید و در بخش Appearance & Personalization روی Change Theme بزنید. سپس میتونید از لیست، windows 7 basic رو انتخاب کنید. (اگه سه بعدی فعال باشه از موارد Aero فعال هست.)
من نمیدونم چرا اما دسک تاپم قفل شده هیچ کاری نمیشه با دسکتاپ اجام داد
چون موس کاری نمیکنه و هر موقع کلیک میکم صدا میاد
درود
دلایل مختلفی از تداخل نرمافزارها تا مشکل سیستم عامل وجود داره! یه پیشنهاد، از قسمت task manager پروسه windows explorer رو end کنید. با این کار دسکتاپ و همه صفحات ویندوز بسته میشن و بعد از چند دقیقه مجدد باز میشن. بعد از باز شدن، ویندوز رو هم ریستارت کنید. اگه تداخلی باشه، اینطوری برطرف میشه.
سلام
جا به جایی سه بعدی برای من کار نمیکنه
(ویندوز+تاب)
جفتشونم سالمن،ویندوز سون
سلام
سه پیشنهاد براتون دارم که ممکنه مشکلتون رو حل کنه: آپدیت درایور کیبورد، ریستارت کردن برنامه windows explorer و فعال کردن peek داخل تنظیمات advanced system
سلام من قبلا با الت و تپ بین صفحه ها جابه جا می شد چند وقته دیگه کار نمیکه یا کلد الت و شیفت زبان تعقیر نمیکنه چرا این میانبر ها غیر فعال شده؟
سلام
این مشکل دلایل مختلفی میتونه داشته باشه! چهار تا از رایجترینها رو میتونید بررسی کنید:
اول اینکه مطمئن بشید کیبوردتون مشکلی نداشته باشه. درایور کیبوردتون رو آپدیت کنید. برنامه windows explorer رو یک بار ریستارت کنید. از تنظیمات advanced system تیک گزینه peek رو فعال کنید.
موفق باشید.
بادرود و سپاس فراوان از زحمات دست اندرکاران گرامی و البته صاحب دانش انفورماتیک سالهاست که حقیر بهترین آموزشها و نرم افزارها را از این سایت پرارزش دریافت نموده ام دوام و موفقیت یکایک عزیزان را از درگاه خداوند منان خواستارم.
سیامک اسماعیل نیا
نظر لطف شماست
خیلی خوشحالیم که مقالات آموزشی ما مورد استفادتون قرار گرفته
امیدواریم بتونیم از این پس هم مقالات خوبی ارائه کنیم.
سلام سایت کاربردی و فوق العاده ای دارید
فقط می تونم بگم عالی عالی بود
ممنون
سلام
خسته نباشید
عالی بود
ولی من با حالیکه تنظیمات رو هم انحام دادم باز هم خالت سه بعدی نمایش نمی دهد
سلام
مطمئن بشید که پروسه Windows Experience index به طور کامل و بدون ارور انجام شده
و همینطور نصب بودن درایور گرافیک سیستمتون و احتمالا DirectX رو هم بررسی کنید.
بسیار عالی بود
ولی من باحالیکه از قسمت propertiesهم تنظیمات رو انجام دادم ولی بازم پنجره ها به حالت ۳ بعدی نمایش نمی دهد
دمتون گرم با توضيحات جامع و كامل